Хашилтын тэмдэг нь бичихэд хэрэглэгддэг тусгай тэмдэгт юм. Энэ нь ишлэл, янз бүрийн лавлагаа, гарчиг, бие даасан үгсийг цэгцлэх боломжийг олгодог. Энэ тэмдгийг компьютер дээр бичиж байхдаа ихэвчлэн ашигладаг. Тиймээс, цаашид бид тохирох тэмдэгтүүдийг хэвлэх бүх арга замыг авч үзэх болно. Тэдгээрийн цөөнгүй нь байдаг ч доорх зааврыг хүүхэд хүртэл эзэмшиж чадна.
Ишлэлийн төрлүүд
Хашилт нь тодорхой үг, нэр эсвэл хуучирсан/хар өнгийн тоосонцорыг тодотгох хэрэгсэл юм. Та текст засварлагч дээр харгалзах тэмдэгтүүдийг бичиж эхлэхээсээ өмнө тэдгээр нь өөр гэдгийг анхаарах хэрэгтэй.
Практикт зарим хашилтыг энд оруулав:
- "Зул сарын гацуур мод" - "ба";
- "савуу" - „ болон “;
- Польш - " ба ";
- Англи давхар - “ба”;
- Англи сингл - ‘ба’;
- Швед - " ба ".
Цаашдын үйлдэл нь захидалд ямар ишлэл ашиглахаас шууд хамаарна. Алгоритмуудад үндсэн ялгаа байхгүй, доор санал болгож буй зөвлөмжүүдийн ихэнх нь бүх нийтийнх байна.
Цонх аврахад
Ишлэлийн тэмдэг нь тусгай тэмдэгт юм. Энэ нь бичих үед нэлээд түгээмэл хэрэглэгддэг.
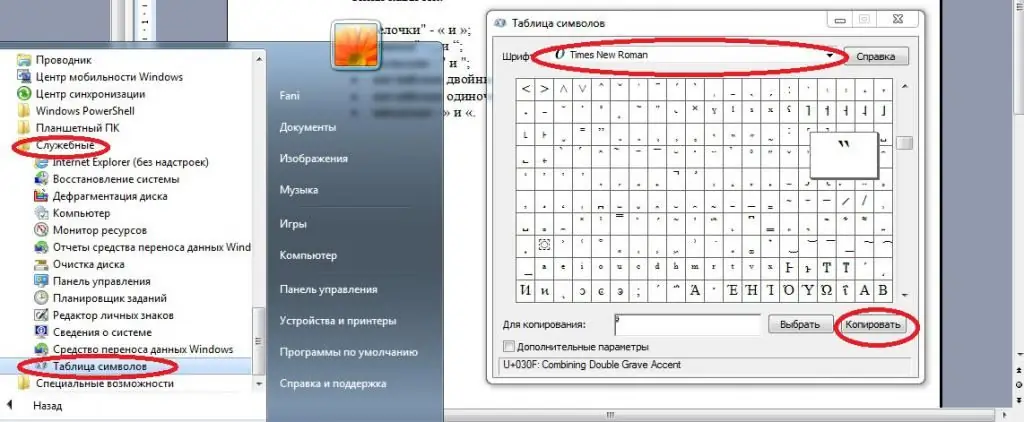
Текст баримт бичигт хашилт оруулахын тулд та "Тэмдэгт хүснэгт"-ийг ашиглаж болно. Энэ нь бүх Windows дээр боломжтой. Үүний тусламжтайгаар хэрэглэгчид текстэнд янз бүрийн хашилт болон бусад тэмдэгтүүдийг хялбархан оруулах боломжтой.
Үйлдлийн алгоритм дараах байдалтай байна:
- "Эхлүүлэх" хэсэгт очоод "Тэмдэгт хүснэгт"-ийг олоорой. Та үүнийг хайлтын мөр эсвэл "Стандарт" - "Үйлчилгээ" цэсийн зүйлийг ашиглан хийж болно.
- Тэмдэгтүүдийн жагсаалтыг гүйлгээд, тэндээс тодорхой эшлэл хайх.
- Сонгосон дүрийн өнгөц зураг дээр давхар товшино уу.
- "Хуулбарлах" дээр дарна уу.
Одоо та текст баримт бичгийг нээж, дараа нь RMB + "Paste" командыг ашиглаж болно. Үүний өөр хувилбар бол Ctrl + M (Орос) гарын товчлол юм.
Гар ба түүний товчлуурууд
Энэ эсвэл тэр тохиолдолд хэрхэн ишлэл оруулах вэ? Аз болоход орчин үеийн хэрэглэгчид гарны дэвсгэр ашиглан янз бүрийн тэмдэгт бичих боломжтой. Мөн ишлэл нь үл хамаарах зүйл биш юм.
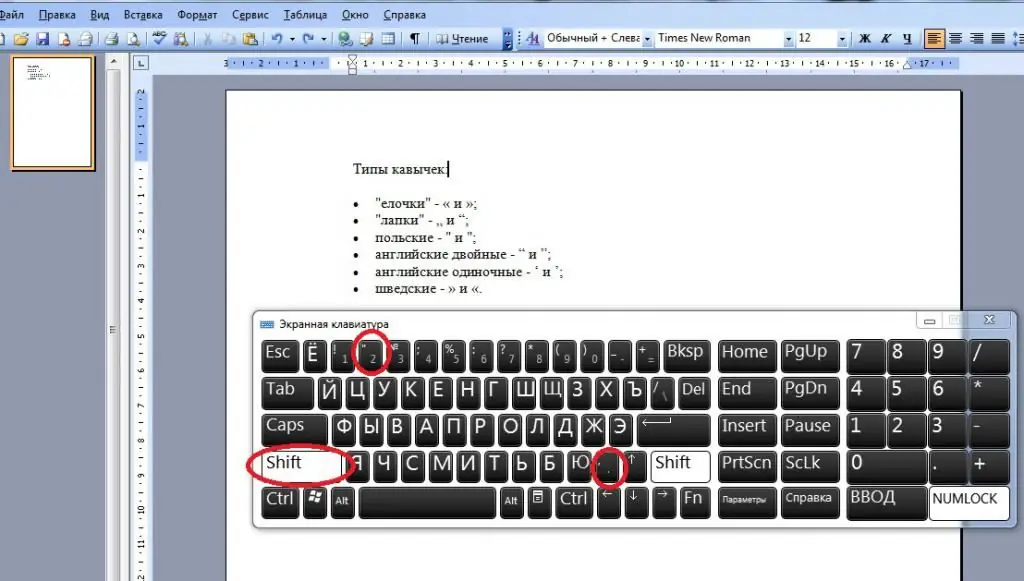
Ажлаа хийхэд тань туслах зөвлөмжүүд байна:
- "Shift" + 2-г дарна уу. Энэ хослол нь Word дээр "зул сарын гацуур мод"-ыг, бусад текст засварлагч дээр Польш хэл дээрх эшлэлийг оруулахад тусална. Энэ хослолыг орос хэл дээр дарсан.
- "Англи хэл" рүү шилжиж, Shift + E товчийг дарна уу. ҮүнийгПольш эшлэлийг хэвлэх хурдан арга.
- Англи хэл дээрх ганц эшлэлийг "Англи хэл" рүү шилжиж, "E" товчийг дарж бичихийг санал болгож байна. Энэ нь гарны зүүн талд, Esc.
доор байрладаг.
Илүү хурдан бөгөөд илүү олон талын заль мэх байдаг. Энэ юуны тухай вэ? Дараа нь текст засварлагч дээр хашилт хэвлэх боломжит аргуудыг танилцуулах болно. Тэдгээрийн заримыг практикт идэвхтэй ашиглаж байна.
Үгийн онцлог
Би нэрийг хашилтанд оруулах шаардлагатай юу? Та үүнийг Word дээр суулгасан сонголтуудыг ашиглан хийж болно. Энэ бол тусгай оруулга юм. Энэ нь гар дээр байхгүй байгаа тэмдэгтүүдийг ч бичих боломжтой.
Энэ санааг хэрэгжүүлэхийн тулд хэрэглэгч дараах зүйлсийг хийх шаардлагатай:
- Word-г нээгээд "Оруулах" таб руу очно уу. Энэ сонголт нь харилцах цонхны дээд хэсэгт, хэрэгслийн самбар дээр байрладаг.
- "Тэмдэг" командыг сонгоно уу. Word-ын зарим хувилбаруудад харгалзах үйлчилгээг "Тусгай тэмдэгт" гэж тэмдэглэж болно.
- "Set" хэсэгт "Цэг таслал"-ын утгыг тохируулна уу. Та энэ алхмыг алгасаж болно, энэ нь зүгээр л ажлыг хөнгөвчлөх болно.
- Хүссэн эшлэлээ олоорой.
- Хулганы зүүн товчийг давхар товшоод курсорыг нэг эсвэл өөр тэмдэгт бүхий дүрс дээр байрлуулна.
Дууслаа. Тайлбарласан үйлдлүүд нь сонгосон тэмдэгтийг хэвлэх болно. Одоо хэрэглэгч хүссэн үедээ Paste Special үйлчилгээг идэвхжүүлж, ямар ч хэвлэх тэмдэгт үүсгэх боломжтой болно.
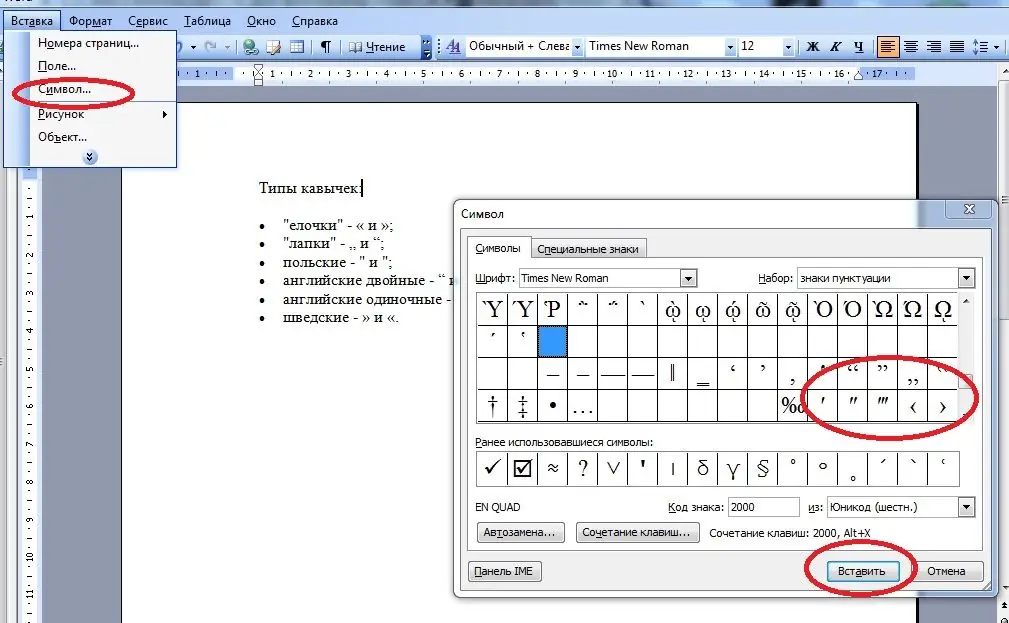
"Word"-н кодууд
Ишлэлийн тэмдэг нь бичихэд түгээмэл байдаг тэмдэгт юм. Үүнийг гараар бичих нь хэцүү биш ч компьютер дээр бичихэд асуудал гардаг.
Хэвлэх боломжтой ямар ч тэмдэгтийг ASCII код ашиглан "Word"-д үүсгэж болно. Тэдгээрийг заримдаа аравтын бутархай гэж нэрлэдэг. Тэдгээрийн тусламжтайгаар хэрэглэгчид төрөл бүрийн тэмдэглэгээг хурдан хэвлэх боломжтой.
Бидний хувьд дараах байдлаар ажиллах хэрэгтэй болно:
- Компьютер дээрээ Num Lock горимыг идэвхжүүлнэ үү. Үүнгүйгээр энэ арга ажиллахгүй.
- Alt товчийг дарна уу. Та alt=""Зураг" гр.</li" />
ашиглаж болно.
- Тодорхой ишлэлийг хэвлэх үүрэгтэй аравтын бутархай код руу залга.
- Баригдсан түлхүүрүүдийг гарга.
Дижитал кодыг оруулсны дараа хүсэлтийг боловсруулж, тоонуудыг тэмдэг болгон хувиргах болно. Энд таны оруулах боломжтой ASCII байна:
- 0171 - давхар хясаа нээх;
- 8249 - нэг нээлтийн ишлэл;
- 0187 - хаах загас;
- 8250 - нэг хаалтын ишлэл;
- 8222 - "хөл", нээх;
- 8218 - ганц "хөл", нээх;
- 8220 - "хөл", хаах;
- 8223 - давхар нээх;
- 8216 эсвэл 8219 - нэг нээлхий (дээд);
- 8217 - нэг хаалт (дээд);
- 0034 - давхар универсал.
Энэ нь харагдахаас хамаагүй хялбар юм. Практикт ашигладаг өөр нэг энгийн арга бий. Аль ньяг юу?
Hex кодууд
Энэ нь 16-тын код ашиглах тухай юм. Хашилт нь цахим бичвэрт янз бүрийн аргаар байрлуулж болох нийтлэг тэмдэгт юм. Хамгийн гол нь яаж ажиллахаа л олох хэрэгтэй.
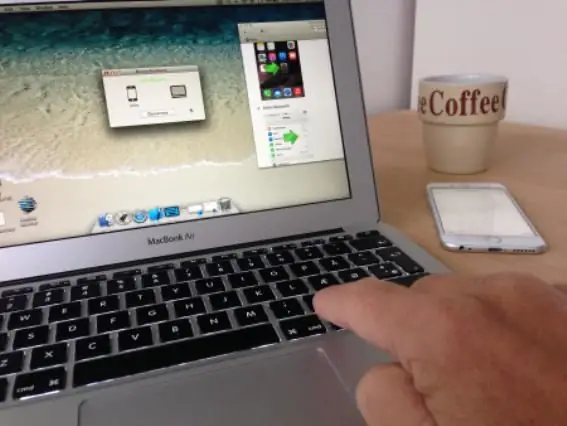
"Юникод"-г ашиглахын тулд танд хэрэгтэй болно:
- Үнийн үнийн санал хэвлэхийн тулд нэг юм уу өөр хослолыг оруулна уу. Боломжит "үг"-ийн жагсаалтыг доор харуулав.
- alt="Зураг" + H (Орос) дарна уу.
Өмнө нь санал болгосон ишлэлийн жагсаалттай адил хэрэглэгч дараах "Юникод"-ыг оруулж болно:
- 00AB;
- 2039;
- 00BB;
- 203A;
- 201E;
- 201A;
- 201C;
- 201F;
- 2018;
- 201B;
- 201D;
- 2019;
- 0022.
"Ишлэлийн" тэмдэгтийг янз бүрийн аргаар хэвлэж болно. Энэ эсвэл тэр тохиолдолд хэрхэн ажиллахаа хүн бүр шийддэг.






